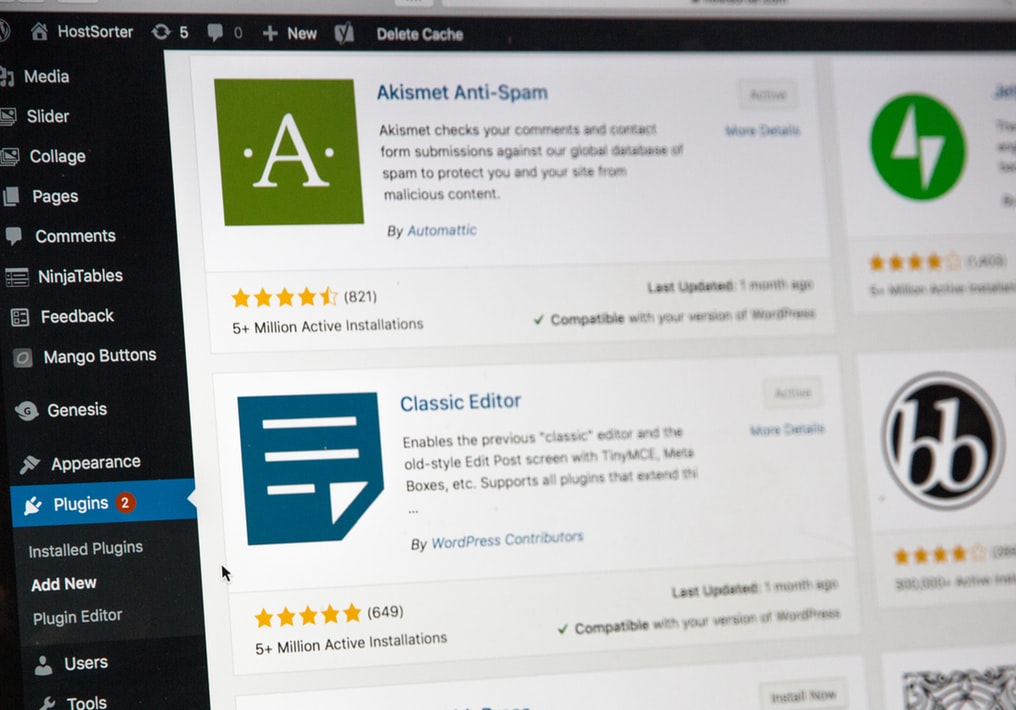Ten tekst przeczytasz w 11 minut.
SPIS TREŚCI
Czym jest Google Classroom?
Google Classroom jest darmową usługą internetową będącą rozwiązaniem firmy Google wspierającym zdalne nauczanie. Za jej pośrednictwem nauczyciele mogą tworzyć oraz oceniać zadania uczniów. Ci natomiast mają możliwość elektronicznego dostarczenia ich do nauczycieli. Pomaga również obu stronom w komunikacji oraz sprawnej organizacji zajęć.
Mimo że usługa została wprowadzona na rynek już w 2014 roku, swój rozkwit przeżywa dopiero od kwietnia 2020 roku z powodu pandemii koronawirusa. W przeciągu zaledwie dwóch miesięcy ilość użytkowników korzystających z tej aplikacji podwoiła się — obecnie liczy ponad 100 milionów osób. Początkowo usługa miała służyć poprawie komunikacji zarówno w szkole, jak i poza nią. W dobie koronawirusa stosowanie takich rozwiązań, jak Google Classroom w nauczaniu jest jednak koniecznością.
Zastosowanie Google Classroom podczas zdalnych zajęć
W obecnych czasach nauczyciele i uczniowie muszą mierzyć się z nie lada wyzwaniem, jakim jest nauczanie zdalne. Obserwując sytuację na świecie, można śmiało stwierdzić, że szkoły i uczelnie wyższe szybko nie powrócą do zajęć stacjonarnych w pełnym wymiarze. Organizacja lekcji, laboratoriów, ćwiczeń czy wykładów w trybie cyfrowym często sprawia niemałe problemy zarówno osobom prowadzącym, jak i uczniom. Obie strony muszą zapoznać się i przyswoić zasady działania aplikacji i usług wspomagających ten tryb nauki. Dlatego ważne jest, aby rozwiązania były proste w obsłudze oraz posiadały funkcjonalności, które ułatwią naukę z domu.
Nauczyciele tworzą klasy za pomocą prywatnych kodów lub dodając uczniów do klas. Każda z klas posiada dedykowany folder na Dysku Google, na którym zapisywane są prace uczniów. Nauczyciele mają możliwość monitorowania prostępów, komentowania i oceniania prac uczniów. Mogą oni również dobierać uczniów w grupy i zlecać im konkretne zadania. Każde zajęcia posiadają własny „Strumień”, czyli swoiste forum, na którym nauczyciele i uczniowie mogą publikować aktualności. Posty nauczycieli są priorytetyzowane, a posty uczniów mogą być moderowane. Każdy ma możliwość dołączenia do postu załącznika, który powstał w jednej z aplikacji obsługiwanych przez firmę Google.
Dodatkowo aplikacje mobilne (zarówno na urządzenia z systemem Android, jak i iOS) pozwalają uczniom na robienie zdjęć i przesyłanie ich jako załączniki do zadania. Z tego powodu aplikacja potrzebuje dostępu do aparatu, pamięci oraz kont (w celu wybrania obecnie używanego).
Dlaczego Google Classroom?
Korzystając z Google Classroom warto zwrócić uwagę na jego możliwe integracje z innymi aplikacjami od giganta z Mountain View: Dysk Google (przechowywanie i ocenianie zadań), Arkusze Google, Prezentacje Google (wykonywanie zadań), Gmail (komunikacja nauczycieli i uczniów) oraz Kalendarz Google (planowanie zajęć i terminów realizacji zadań). Rozwiązanie pozwala na zaoszczędzenie czasu nauczycielom, wspiera ich komunikację z uczniami w czasie rzeczywistym oraz wspomaga organizację pracy. Każdy zasób, który nauczyciel chce przekazać uczniom (lub uczeń nauczycielowi) jest dostępny w jednym miejscu w prostej aplikacji webowej lub mobilnej, w zależności od preferencji użytkownika. Dzięki Dyskowi osoby korzystające z Google Classroom mogą zapisywać takie załączniki, jak:
- dokumenty
- teksty
- prezentacje
- rysunki
- formularze
- zdjęcia
- linki
- filmy
- skany
- grafiki
- animacje
- arkusze kalkulacyjne.
Poszczególne zadania i materiały z zajęć można w dowolny sposób grupować.
Dzięki powszechnemu dostępowi do technologii uczniowie obecnie o wiele chętniej pracują na urządzeniach elektronicznych niż tradycyjnie za pomocą długopisu. Każdy z nich widzi zadania do wykonania na stronie zadań, dzięki czemu nie przeoczy zadania domowego. Warto również nadmienić, że korzystanie z aplikacji zarówno z wersji przeglądarkowej, jak i mobilnej, jest niezwykle proste i intuicyjne.
Nauczyciele mogą wysyłać uczniom powiadomienia oraz tworzyć dyskusje w danych klasach. Kolejną zaletą dla nauczycieli jest łatwy sposób testowania wiedzy uczniów. Obsługa Google Classroom jest niezwykle intuicyjna, dzięki czemu nie sprawi ona problemów nawet osobom z podstawowymi umiejętnościami obsługi komputera.
Bezpieczne rozwiązanie
Szkoły i uczelnie mogą korzystać z aplikacji bezpłatnie, a co więcej — bez reklam. Dane uczniów i nauczycieli nie są przetwarzane w celach reklamowych. Aplikacja jest stale rozwijana. Twórcy rozszerzają ją o nowe języki, a dzięki najnowszej aktualizacji możliwe jest dodawanie przez nauczycieli linków do zadań czy ogłoszeń. Od stycznia 2020 roku aplikacja posiada również raport antyplagiatowy. W darmowej wersji jest on dostępny dla maksymalnie 3 zadań, natomiast w płatnej — nieograniczenie. Raport wskazuje nauczycielom na te fragmenty zadań, które zostały skopiowane z innych źródeł lub bardzo przypominają inne teksty. Uczniom natomiast aplikacja podpowiada, w których momentach należy zastotować cytat, aby danego plagiatu uniknąć.
Co więcej, Google Classroom posiada funkcję archiwizacji zajęć. Po zarchiwizowaniu nauczyciel może wyświetlać ich zawartość, jednak nie może jej edytować, jeśli nie przywróci kursu. Aby wyświetlić listę takich zajęć, wybierz „Menu główne” (trzy linie w lewym górnym rogu ekranu), a następnie „Zarchiwizowane zajęcia”.
Dzięki integracji z Google Hangouts oraz Google Meet nauczyciele korzystający z płatnej wersji aplikacji moją możliwość przeprowadzania wideokonferencji z uczniami.
Jak korzystać z Google Classroom?
Aby skorzystać z usługi, na początek należy zalogować się do niej. Można to zrobić za pośrednictwem przeglądarki lub, od 2015 roku, w aplikacji mobilnej dla urządzeń z systemem Android lub iOS (dla urządzeń iPhone, iPad oraz iPod Touch z systemem iOS 12.0 lub nowszym). Korzystając z aplikacji mobilnej, zyskasz dostęp do zasobów również w trybie offline. Do zalogowania można użyć darmowego konta Google lub konta z domeną uczelnianą czy szkolną. Aplikacja jest dostępna w prawie 70 językach.
Zakładanie zajęć
Wersja przeglądarkowa
Aby utworzyć zajęcia, wybierz znak + znajdujący się w prawym górnym rogu ekranu i kliknij „Utwórz zajęcia”. Następnie wypełnij pole „Nazwa zajęć”. Możesz również dodatkowo wypełnić pola „Sekcja”, „Przedmiot” oraz „Sala”. Następnie wybierz „Utwórz”.
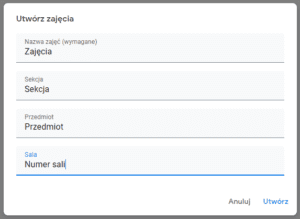
Aplikacja mobilna
Aby utworzyć zajęcia, wybierz znak + znajdujący się w prawym dolnym rogu ekranu.
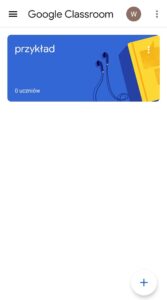
Następnie wypełnij pole „Nazwa zajęć”. Możesz również dodatkowo wypełnić pola „Sekcja”, „Przedmiot”, „Sala” oraz „Temat”. Następnie wybierz znak strzałki widoczny między spinaczem a inkoną z trzema korpaki w prawym górnym rogu ekranu.
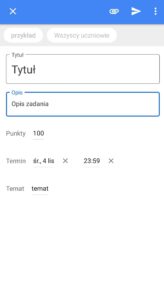
Dodawanie uczniów i nauczycieli do zajęć
Wersja przeglądarkowa
Wybierz kafelek z interesującymi Cię zajęciami. Następnie na górze strony wybierz „Osoby” oraz ikonkę zaznaczoną na grafice poniżej:

Z tego miejsca możesz skopiować link i wysłać go do dowolnej osoby. Możesz również wyszukać interesujące Cię osoby za pomocą ich nazwy użytkownika lub adresu e-mail. Klikając przycisk „Wyślij” otrzymają oni zaproszenie do dołączenia do danych zajęć.
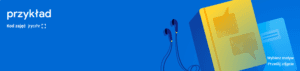
Dodać uczniów możesz również za pomocą indywidualnego kodu dla danych zajęć. Znajdziesz go pod nazwą przedmiotu. Możesz wysłać go bezpośrednio do uczniów lub, po kliknięciu ikony przerywanego kwadratu na prawo od kodu, skopiować link z zaproszeniem do zajęć.

Aplikacja mobilna
Wybierz kafelek z interesującymi Cię zajęciami. Następnie na dole ekranu wybierz „Osoby” oraz ikonkę przedstawiającą osobę i znak +.
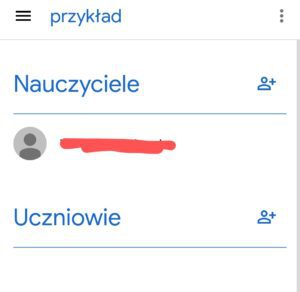
Z tego miejsca możesz skopiować link i wysłać go do dowolnej osoby lub udostępnić go w innej aplikacji. Możesz również wyszukać interesujące Cię osoby za pomocą ich nazwy użytkownika lub adresu e-mail.
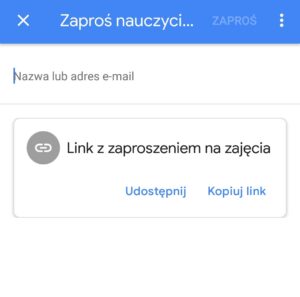
Klikając przycisk „Zaproś” otrzymają oni zaproszenie do dołączenia do danych zajęć.
Tworzenie nowego tematu
Wersja przeglądarkowa
Wybierz kafelek z zajęciami, w ramach których chcesz utworzyć nowy temat. Następnie przejdź do sekcji „Zadania” na górze strony i wybierz „Utwórz”.
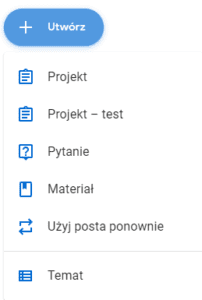
Z listy wybierz „Temat” i wpisz nazwę tematu. Zatwierdź czynność, klikając „Dodaj”.
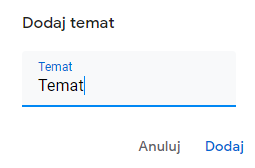
Aplikacja mobilna
Wybierz kafelek z zajęciami, w ramach których chcesz utworzyć nowy temat. Następnie przejdź do sekcji „Zadania” na dole ekranu i wybierz ikonkę +. Z listy wybierz „Temat” i wpisz nazwę tematu.

Zatwierdź czynność, klikając „Dodaj”.

Tworzenie nowego zadania
Wersja przeglądarkowa
Wybierz kafelek z zajęciami, w ramach których chcesz utworzyć zadanie. Następnie przejdź do sekcji „Zadania” na górze strony i wybierz „Utwórz”. Po wybraniu interesującego Cię typu zadania (w opcji „Materiał”, nie ma możliwości oceny zadania — służy ona jedynie dostarczeniu uczniom dodatkowych materiałów do zadań) uzupełnij pole „Tytuł” i wybierz „Zadaj” w prawym górnym rogu ekranu. Opcjonalnie możesz uzupełnić pole „Instrukcje”, dodać załącznik lub utworzyć załącznik korzystając z aplikacji Dokumenty, Arkusze, Rysunki, Prezentacje lub Formularze. Z prawej strony ekranu natomiast możesz wybrać:
- dla jakiej klasy tworzysz zadanie (pierwsze okienko w polu „Dla”)
- dla jakich uczniów tworzysz zadanie (drugie okienko w polu „Dla”)
- punktację zadania (pole „Punkty” — należy wpisać ilość punktów lub wybrać „Bez oceny”)
- termin oddania zadania (pole „Termin” — możesz wybrać jedynie datę lub datę i godzinę; jeśli minie czas na oddanie zadania, uczeń dalej może złożyć zadanie, jednak pojawi się adnotacja, że zostało ono dostarczone po terminie)
- temat zadania (pole „Temat” — możesz utworzyć nowy lub wybrać istniejący; jeśli wybierzesz z istniejących tematów, zadania zostaną automatycznie pogrupowane według tematów)
- ocenę cząstkową dla zadania (pole „+Ocena cząstkowa”).
Zadanie możesz zapisać jako wersję roboczą lub zaplanować jego zadanie na inny termin. Jeśli opuścisz ekran tworzenia zadania zostanie ono zapisane automatycznie jako wersja robocza. Aby powrócić do tworzenia zadania, na karcie „Zadania” wybierz „Edytuj projekt” pod interesującym Cię zadaniem. Uczniowie otrzymają powiadomienie o nowym zadaniu w zakładce „Strumień”.
Aplikacja mobilna
Wybierz kafelek z zajęciami, w ramach których chcesz utworzyć zadanie. Następnie przejdź do sekcji „Zadania” na dole ekranu i wybierz ikonkę +. Po wybraniu interesującego Cię typu zadania (w opcji „Materiał”, nie ma możliwości oceny zadania – służy ona jedynie dostarczeniu uczniom dodatkowych materiałów do zadań) uzupełnij pole „Tytuł” i wybierz ikonę strzałki w prawym górnym rogu ekranu. Opcjonalnie możesz uzupełnić pole „Opis” oraz dodać załącznik za pomocą ikony spinacza w prawym górnym rogu ekranu.
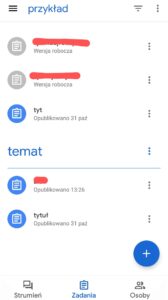
Dodatkowo możesz:
- ustalić, czy zadanie jest punktowane (pole „Punkty” — należy wpisać ilość punktów lub wybrać „Bez oceny”)
- wybrać termin oddania zadania (pole „Termin” — możesz wybrać datę i godzinę lub jedynie datę; jeśli minie czas na oddanie zadania, uczeń dalej może złożyć zadanie, jednak pojawi się adnotacja, że zostało ono dostarczone po terminie)
- temat zadania (pole „Temat”).
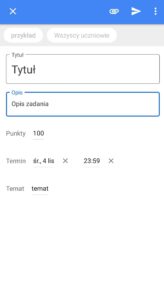
Zadanie możesz zapisać jako wersję roboczą lub zaplanować jego zadanie na inny termin. Aby powrócić do tworzenia zadania, kliknij pole z wybranym zadaniem. Uczniowie otrzymają powiadomienie o nowym zadaniu w zakładce „Strumień”.
Wystawianie ocen
Wersja przeglądarkowa
Wybierz kafelek z interesującym Cię zespołem i przejdź do sekcji „Zadania” na górze strony. Następnie kliknij „Utwórz”, „Projekt” i uzupełnij analogicznie, jak w przypadku tworzenia zadania. Następnie wybierz z prawej strony ekranu „Dodaj ocenę cząstkową”. Z tego miejsca możesz utworzyć nową ocenę cząstkową, użyć ponownie oceny cząstkowej lub zaimportować istniejącą ocenę z Arkuszy.
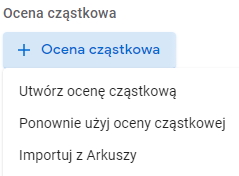
- Jeśli chcesz utworzyć nową ocenę cząstkową, wybierz pierwszą opcję z listy rozwijanej. Po kliknięciu możesz utworzyć kryteria oceniania pracy. Uzupełnij pola „Nazwa kryterium” (np. Ocena zadania domowego) oraz „Punkty”. Ilość punktów można przełożyć na ilość procent, które uczeń powinien uzyskać, aby otrzymać daną ocenę — przykładowo, aby uzyskać ocenę dostateczną, potrzebne jest 51%. Wówczas w pole „Punkty” wpisz „51”. Opcjonalnie możesz uzupełnić pola „Opis kryterium”, „Nazwa poziomu” (np. „Dostateczny”) oraz „Opis”. W każdym z kryteriów możesz ustalić kryteria cząstkowe za różną liczbę punktów. W tym celu kliknij znak + obok wypełnianej tabeli. Po ustaleniu kryteriów wybierz „Zapisz”, a następnie „Zadaj” w prawym górnym rogu strony.
- Jeśli chcesz skorzystać z już istniejącej oceny, wybierz opcję „ponownie użyj oceny cząstkowej”, odnajdź na liście interesującą Cię ocenę i zatwierdź przyciskiem „Wybierz”.
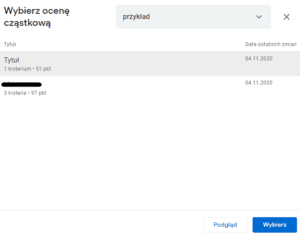
- Jeśli chcesz wyeksportować utworzoną ocenę do Arkuszy Gogle, na karcie tworzenia oceny cząstkowej wybierz symbol trzech kropek znajdujący się po prawej stronie u góry ekranu i wybierz opcję „Eksportuj do Arkuszy”. Jeśli chcesz użyć ponownie kryteriów, podczas tworzenia zadania wybierz opcję „Importuj z Arkuszy” i wybierz odpowiedni plik z Dysku Google. Zatwierdź operację przyciskiem „Dodaj”.
Jeżeli chcesz ocenić zadanie, na karcie „Zadania” odnajdź interesujące Cię zadanie. Następnie kliknij kafelek oznaczający ilość oddanych prac — z tego miejsca możesz je ocenić. Wyniki uzyskane przez uczniów znajdują się na karcie „Oceny”, którą znajdziesz na górze strony.
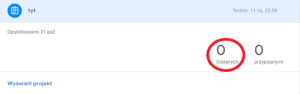
Dodawanie ogłoszeń
Wersja przeglądarkowa
Wybierz kafelek z interesującym Cię zespołem i kliknij pole „Udostępnij coś swojej klasie”. Uzupełnij pole dowolną informacją i kliknij „Opublikuj”. Z list rozwijanych w widocznych okienkach możesz dodatkowo wybrać zespół, dla którego ma być widoczny komunikat oraz osoby, do których powinien on dotrzeć. Jeżeli chcesz dodać załącznik do postu, wybierz ikonkę spinacza w lewym dolnym rogu okienka i rodzaj załącznika, który chcesz dodać. Jeżeli chcesz opublikować ogłoszenie później lub zapisać je jako wersję roboczą, kliknij przycisk z trójkątem na prawo od „Opublikuj”. Notatkę możesz edytować w dowolnym momencie, jednak uczniowie zobaczą wzmiankę o edycji.
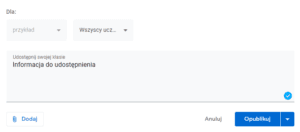
Aplikacja mobilna
Wybierz kafelek z interesującym Cię zespołem i kliknij pole „Udostępnij swojej klasie”. Uzupełnij pole dowolną informacją i kliknij ikonę strzałki w prawym górnym rogu ekranu. Jeżeli chcesz dodać załącznik do postu, wybierz ikonkę spinacza w prawym górnym rogu okienka i rodzaj załącznika, który chcesz dodać. Jeżeli chcesz opublikować ogłoszenie później lub zapisać je jako wersję roboczą, kliknij przycisk z trzema kropkami na prawo od ikony strzałki (prawy górny róg ekranu). Notatkę możesz edytować w dowolnym momencie, jednak uczniowie zobaczą wzmiankę o edycji.
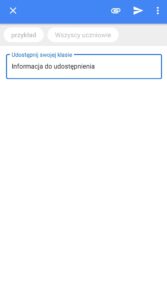
Przeprowadzanie testów
Wersja przeglądarkowa
Wybierz kafelek z zajęciami, w ramach których chcesz utworzyć test. Następnie przejdź do sekcji „Zadania” na górze strony i wybierz „Utwórz”, a następnie „Projekt — test”. Wypełnij pola analogicznie jak w przypadku tworzenia nowego zadania. Aby edytować arkusz testu, kliknij fioletową ikonę Formularzu Google.